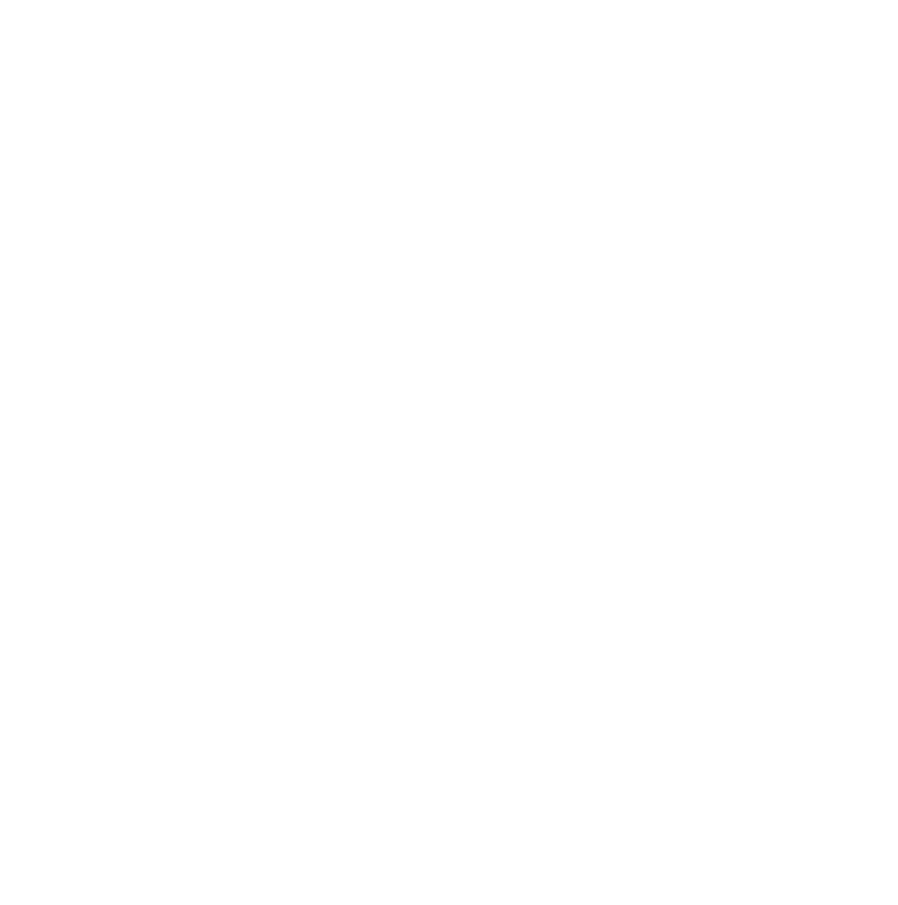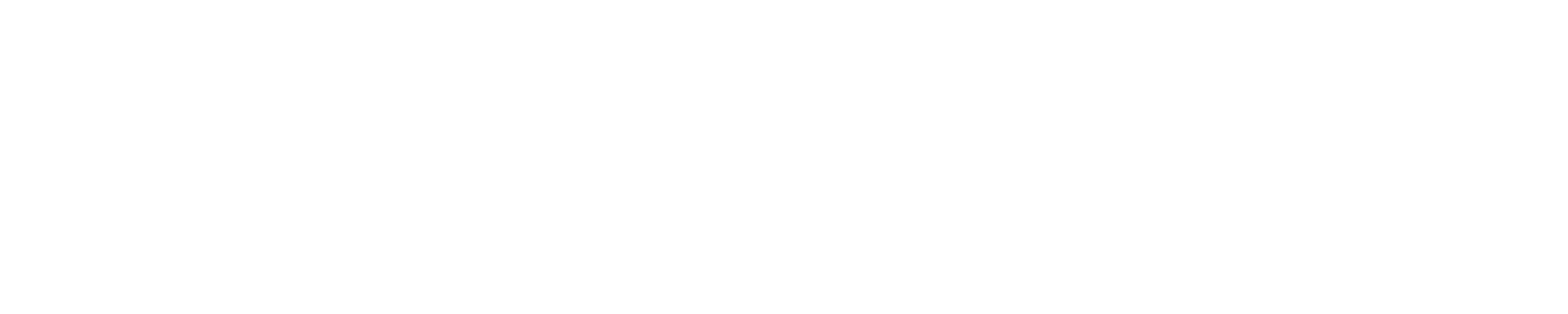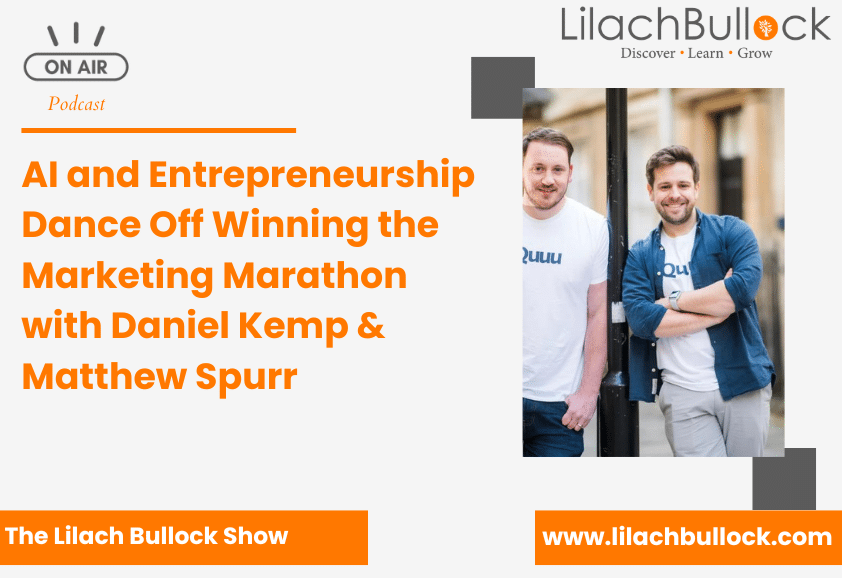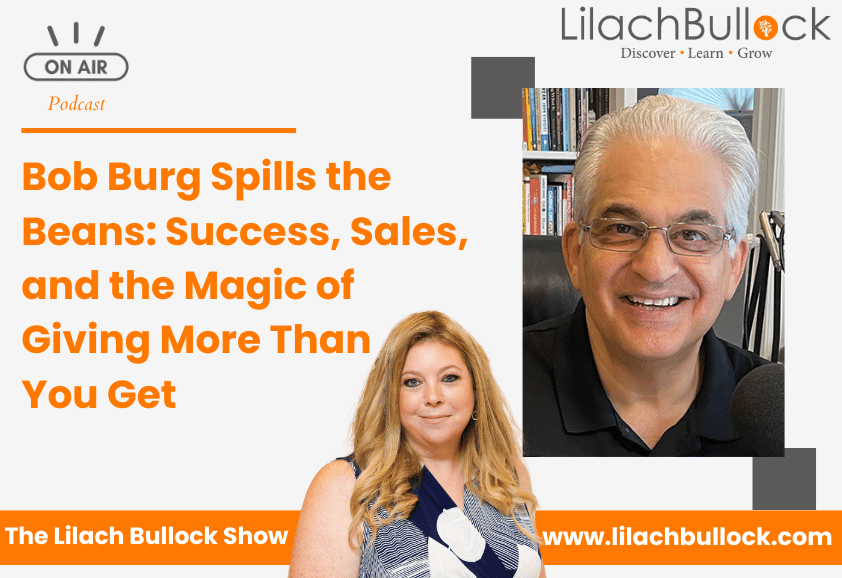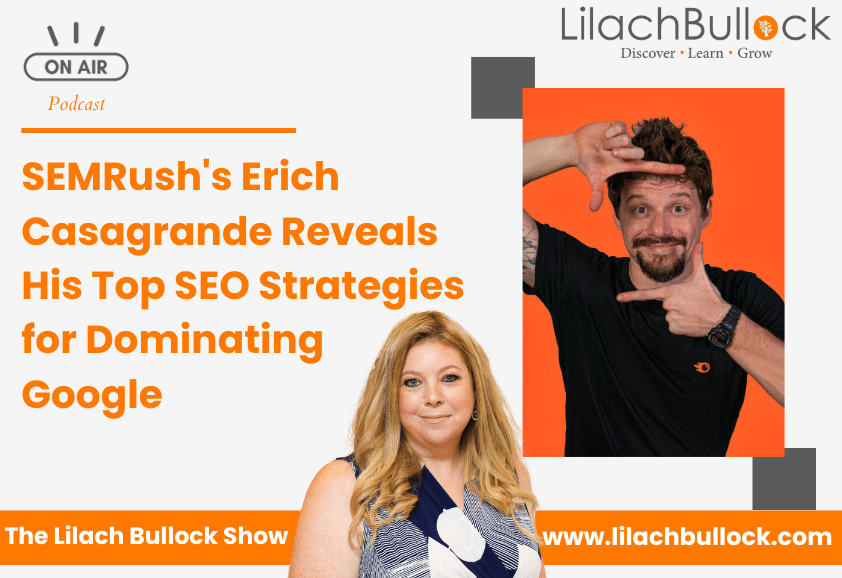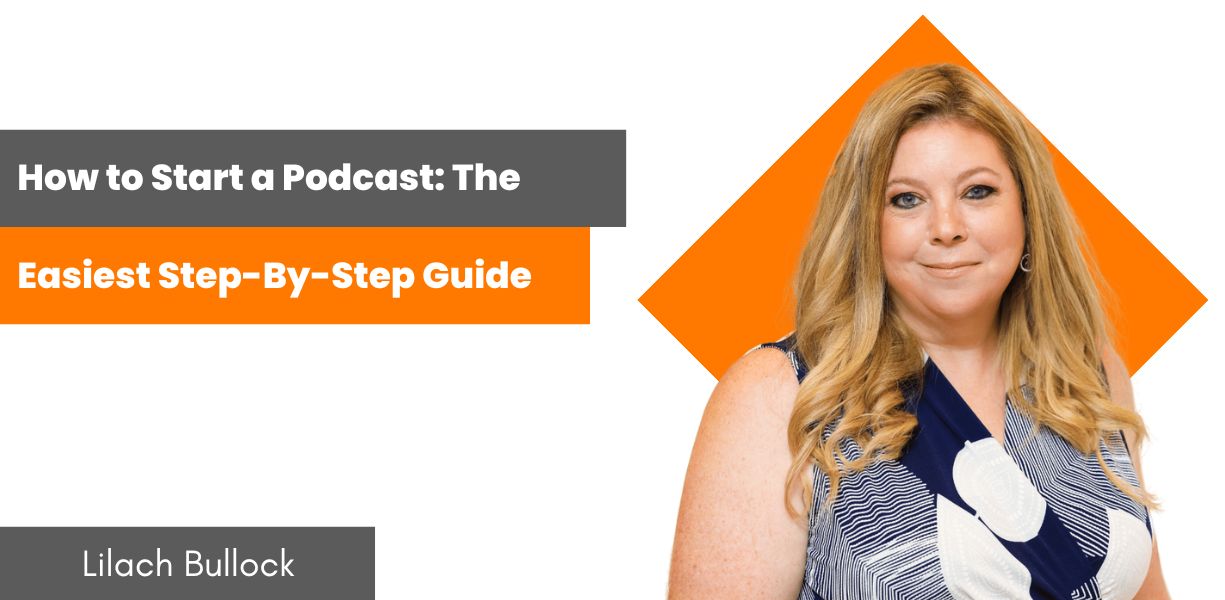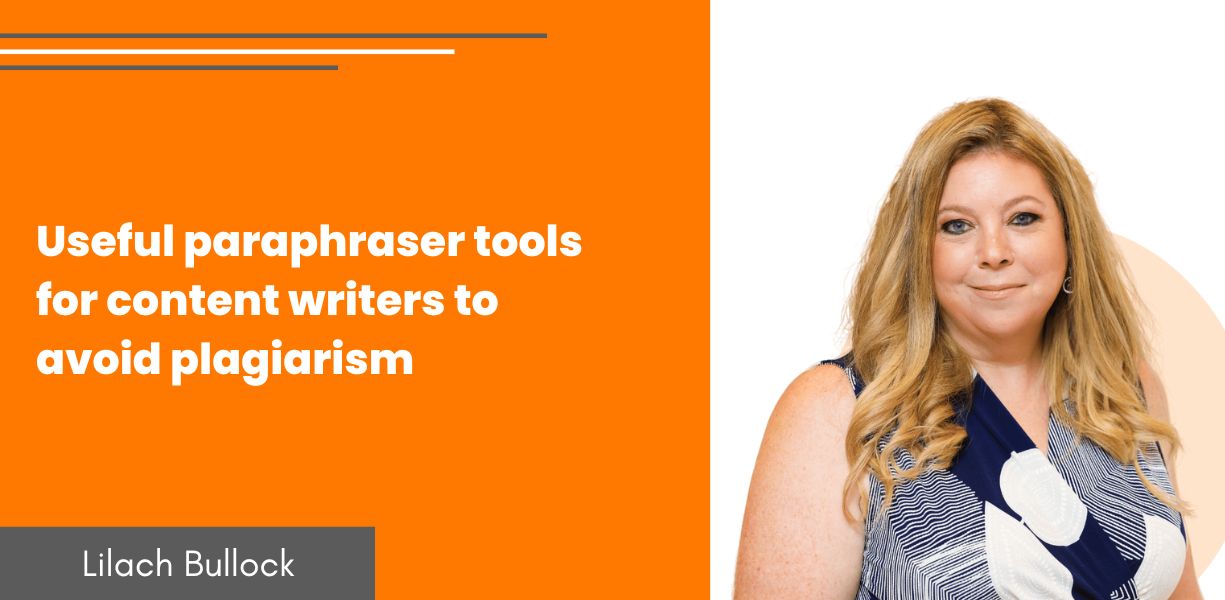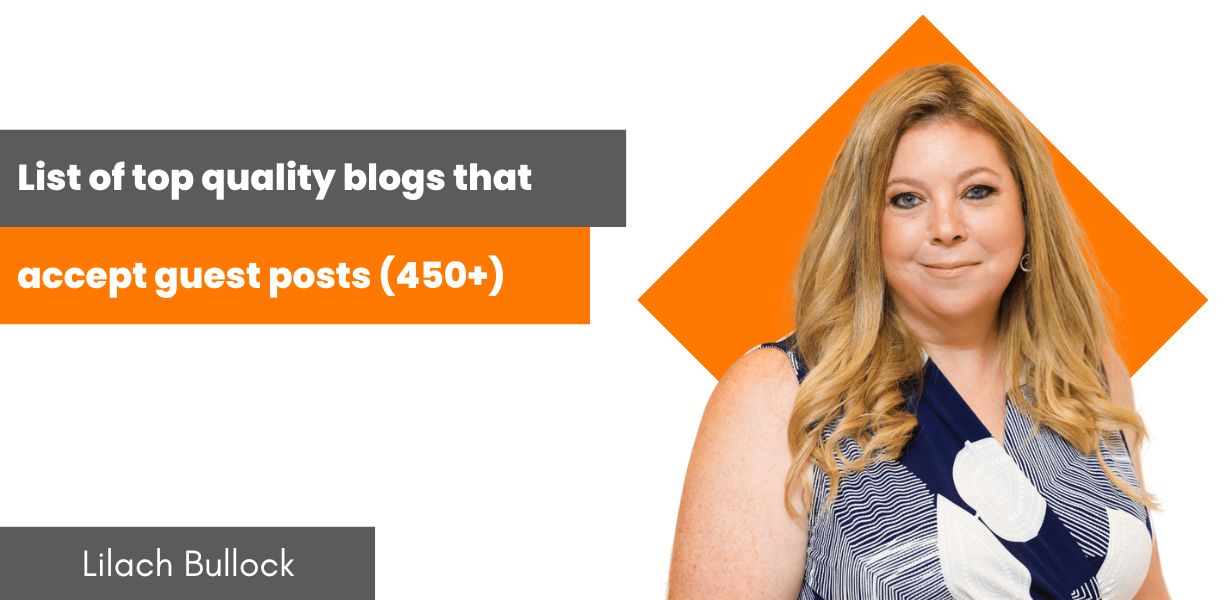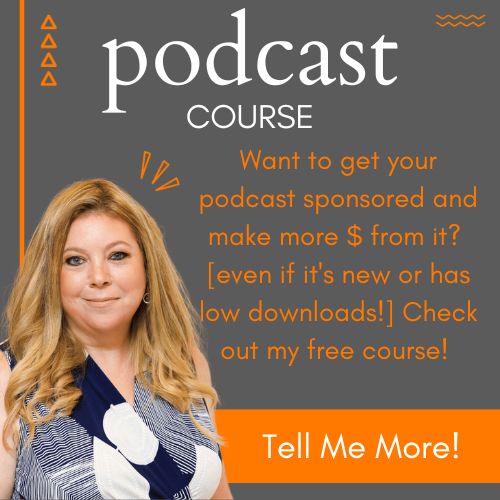Follow Lilach
The ultimate tool to manage your remote team and projects
Whether you’re working as a solo entrepreneur or collaborating across multiple time zones as a remote team, there are always things to do. And over the years, people have been looking for the best hacks to get more done in less time.
One of the ways to achieve this is through project management tools. These tools help you plan your days, weeks, and even months ahead.
In addition, you can collaborate with your coworkers to achieve common goals. But since there are many project management tools, what should you look out for in an effective tool?
Here are 6 features to look out for:
- Planning and scheduling
- Time tracking
- Real-time reporting
- Team collaboration
- Reusable templates
- Ease of use
With the right project management software, you can improve your (and your team’s) productivity. In this post, I want to talk about Taskade.
How does Taskade go about team and project management? In a moment, I’ll go through the important details.
Manage your team and projects effectively with Taskade
How is Taskade different from all the team management tools already in existence?
Well, to be honest, Taskade hasn’t revolutionized project management. But it has combined the features of a few tools into one. For instance, you can say Taskade is a combination of Asana, Trello, Notion, and video chat.
In a moment, I’ll be going through all the possibilities you can unlock with this tool.
Project management
First of all, you have to create a workspace. Navigate to the left sidebar of your Taskade page and click on “+” beside “Workspaces.” This will bring up a popup where you can set up your workspace.
Here, you can enter the workspace name, color scheme, and upload an avatar.
Once you create a workspace, there are 5 tabs you’ll see:
- Projects
- Tasks
- Roadmap
- Templates
- Completed
No matter the business you do, there are always projects to execute. For instance, in marketing, you can have projects such as social media marketing campaigns, content marketing campaigns, or SEO campaigns.
To create a new project, click on “New” at the top right corner of your workspace. For other options, click on the drop-down.
On the next page, you can set up your project. Just enter your project name and tasks you want to complete. What you have on this page is a blank project. Luckily, Taskade provides templates you can use to create your project.
For instance, when I click on the “Weekly Planner” template, Taskade displays details such as goals and tasks for each day. Then, there’s a portion for notes at the end of the week.
Such a template can make it easy to set goals for your teams and allow you to list the tasks to execute to achieve your goals.
Whether you use a template or create your project from scratch, you have to add tasks to it. These tasks will split your project into different stages.
Beyond just adding tasks, you can set a deadline for the project at the top of the page.
Apart from setting a deadline date, you also have access to a calendar on Taskade. Once you set a deadline for a project, the project will automatically appear in the calendar on that day.
So, if you’re running so many projects at work, you can click on the calendar and see the progress for projects that are due in a week or a month. To access this feature, click on “Calendar” at the left sidebar of your Taskade page.
Overall, you can start your day by going through the calendar to see the tasks you need to do. To make the calendar use even easier, Taskade allows you to sync it with Apple, Google, and Outlook calendar.
After setting the deadline, you can assign this project to one of your team members. Moreover, Taskade allows you to add a tag.
Currently, the three tags here allow you to indicate projects that are important, on hold, or ready. If you have more tags in mind to categorize your projects, you can create more and use a fitting color.
That said, how do you view your project? By default, Taskade displays your project in the list format. However, you have access to 5 possible project views. These are:
- List
- Board
- Action
- Mindmap
- Org Chart
Here, I’ve selected the board format. If you want your subsequent projects to have this view, all you have to do is set it as default by clicking on the star icon beside it.
Beyond these, there are other options for your projects. To access these options, click on the three dots beside the project view drop-down.
Taskade lets you hide completed projects if you want to explore that option. Also, you can check or fold all the tasks in a project. When you look further down the options, you’ll find the search option.
In a case where you have a congested project or a big workspace, the search option makes it easy to find tasks and other elements in your project. Moreso, you can move your project or add it to a template. Lastly, the “Complete” option allows you to indicate that a project has been completed.
In a case where you’re working on many projects, it can be difficult keeping up with tasks you need to execute on each project. Clicking on “Recent” at the left sidebar will show the recent projects you’ve worked on.
Likewise, “My Tasks” will display the tasks you need to work on based on their deadline.
All these features ensure you can manage your projects effectively and be on track to complete your tasks within the deadlines.
Once you’re done setting up your projects, there are other tabs in your workspace that make it easy to track your progress. One of them is the “Tasks” tab.
Here, you can see all upcoming tasks. The “Roadmap” tab will display projects on their due dates.
In the “Templates” tab, you can see your templates or add new templates. Lastly, the “Completed” tab displays your completed projects.
Taskade also allows you to create as many subspaces as you want for each workspace. These can be used to invite external teams as subspaces are independent of your workspace.
Easy collaboration
Here, I’ll talk about how Taskade can make collaboration easier with your team members.
Collaboration starts on Taskade with the ability to invite users to a project. Click on the “+” button at the top of your project page. This will bring up a popup where you can enter the details of your team member.
Apart from entering their email address or username, you can also set permissions for what they can do. For instance, making them an editor means they can edit the project, but they can’t manage it. As the owner, you’re the only one who can do that.
If you make them a viewer, they can only comment and chat but can’t edit the project. Once a user accepts your invite, you can assign them to projects and tasks.
Beyond assigning projects and tasks, you can leave comments at different stages of the project to guide your colleagues.
To ensure your team member gets your message, mention them in the comments. For projects where they need files, you can upload relevant files too.
Apart from the comments, there’s a general chat box for each project. Here, you can have interactions with your team members.
Another unique feature you’ll love is the ability to make voice and video calls. You can invite team members for the call.
This is vital in situations where you need to explain some points to a team member. So, Taskade eliminates having to set up a meeting on another tool to talk to your team members.
If you run a remote team with members worldwide, finding a convenient meeting time for everyone can be a hassle. By displaying each user’s time zone, collaboration becomes easier. You know when they’re likely to respond to messages or work on tasks.
Another neat feature you can exploit here is the notifications. They let you know when changes occur in your workspace or project.
To set up notifications in your workspace, click on the drop-down beside your workspace name.
Then, you can select what event will trigger notifications. By doing this, you’ll ensure you miss nothing.
Apart from the workspace, you can also create notifications for projects. Click on the three dots at the top right corner and select notification among the options.
With these features, you can have easy collaboration with your team members and get your projects completed before the deadline.
Faster project creation with templates
Building projects from scratch can be a challenging task. It’s easy to miss out on some important elements.
But with templates, you can quickly build projects. To see the templates, click on your account icon at the top right corner and select “Templates.”
On the next page, there are different template categories. So, you can pick one based on the type of project you want to create. With over 400 templates on Taskade, you’re likely to find one that fits your needs.
Once you find one you like, click on “Use Template.” Then, select a workspace where the template will be copied to. Here’s the template I copied:
If there’s a type of project you’ll be executing regularly, you can save it as a template. This way, you can always use the template next time you want to create a similar project.
Other options
Some other options and settings improve the utility you derive from this tool. The first way to access these options is to click on your account avatar at the top right corner.
Here, you’ll see more settings that affect how you use your account. You can edit your profile, use dark mode, or even change your language. Luckily, Taskade provides 14 language options.
If you click on “Settings,” you’ll find more settings such as account, billing, integrations, and more.
Beyond settings, there are other options on the list. For instance, there are keyboard shortcuts and what’s new in Taskade.
Likewise, you can download mobile apps on Android and iOS. If you’re on a computer, there are apps for Mac, Windows, Linux, and more. And if you prefer to access Taskade on your browser, you can download extensions for Chrome, Firefox, and Edge browsers.
Another vital aspect of Taskade you can access here is customer support. You can achieve this through the help center and the contact option.
In the help center, there are articles to guide you on taking different actions in the tool. Clicking on “Contact” will also take you to a page where you can fill the contact form or reach out through the email address and phone number on the page.
Taskade pricing
Taskade offers simple pricing plans. These are:
- Free: this is a limited plan, but it allows you to see the tool’s capabilities.
- Unlimited: here, you have unlimited features and can upload files with file size of up to 250MB. This plan costs $5 per user per month.
You can check the pricing page to get more details on the features available for each plan.
Conclusion
While there are many project management tools, Taskade as a single tool can replace Slack, Asana, and Google Docs. This means you can get the same productivity levels without juggling three tools.
And at its low price, it’s a tool you should definitely try.
Whether for an individual or a team, Taskade provides features that help you complete your projects as a remote team without wasting time. You can register for the tool’s free plan to see its capabilities before committing your money.
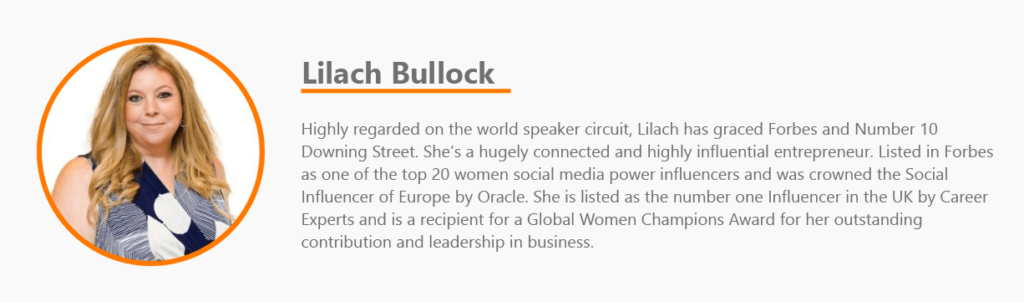
Follow Lilach