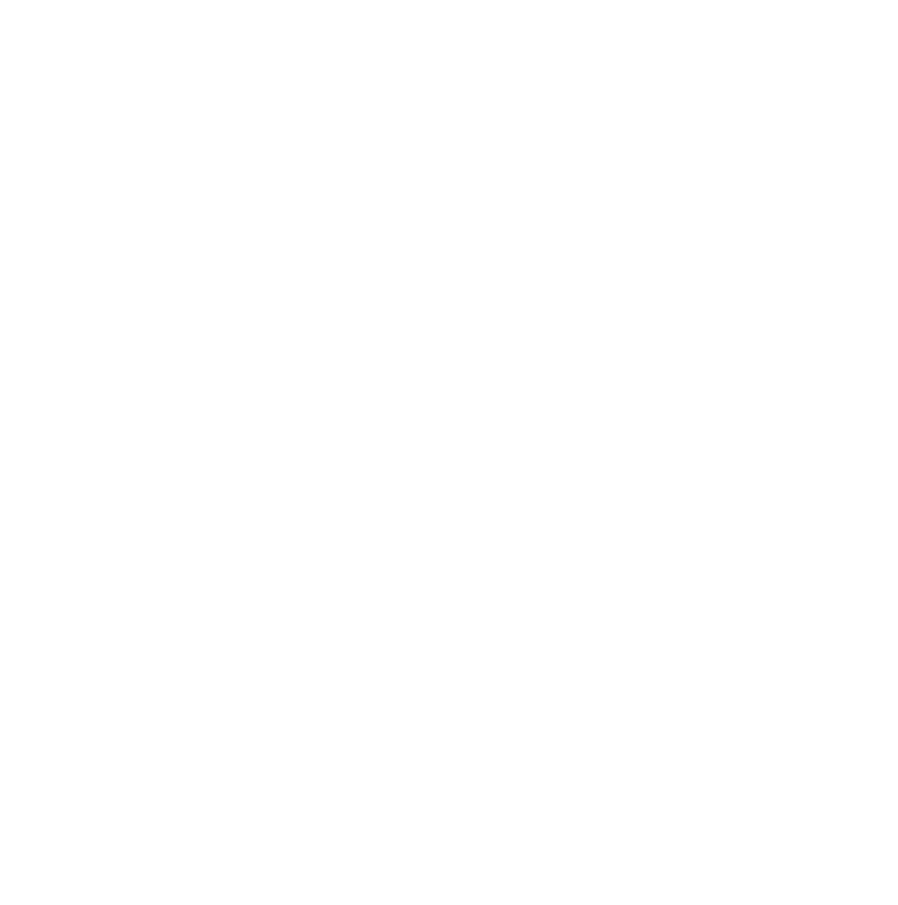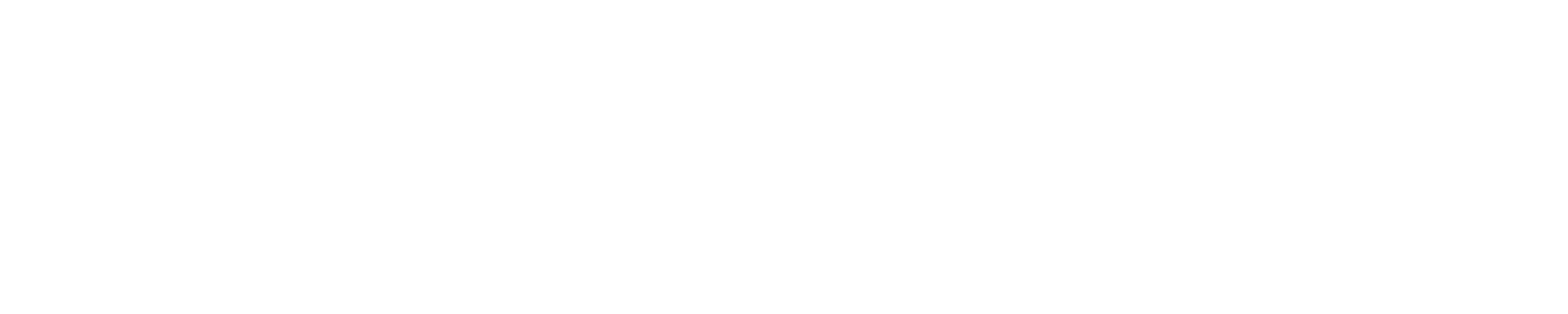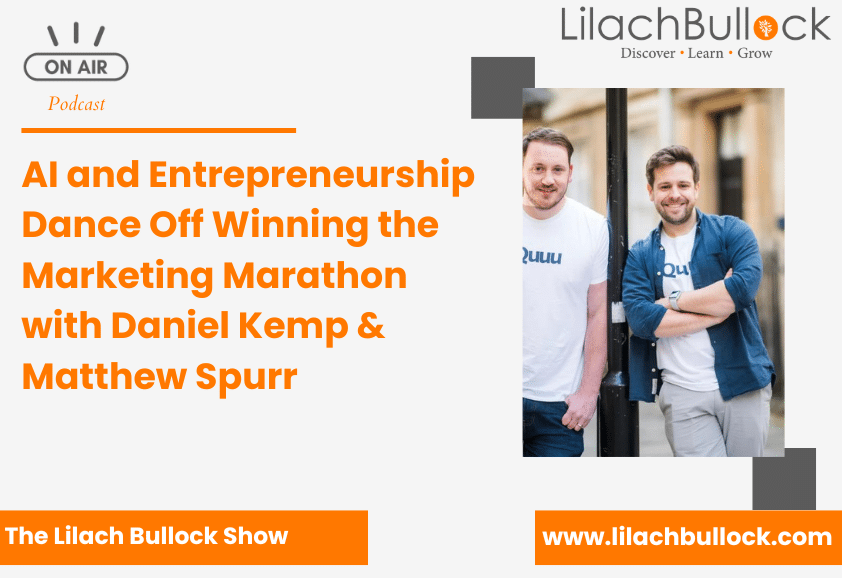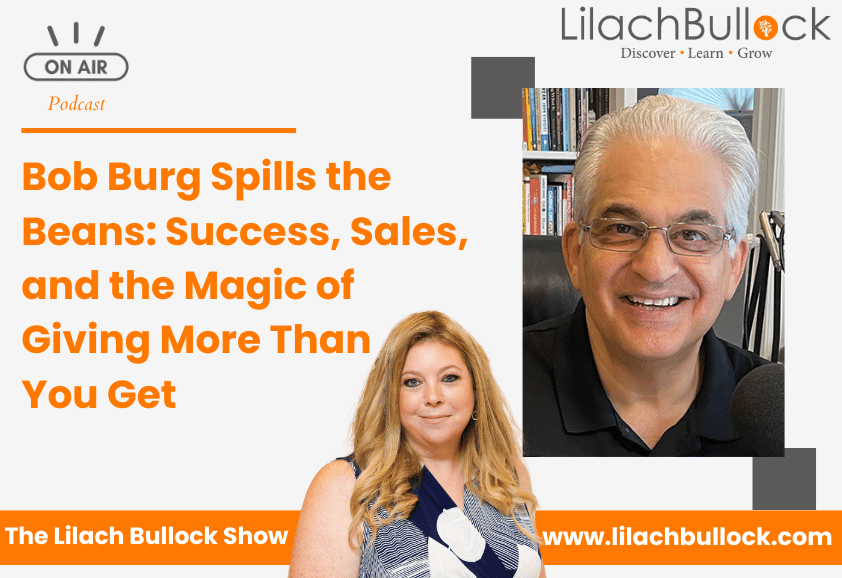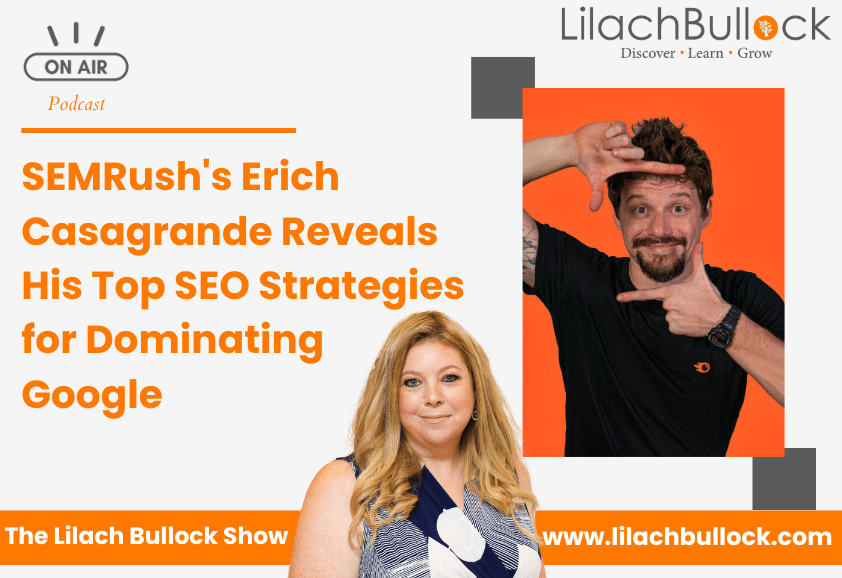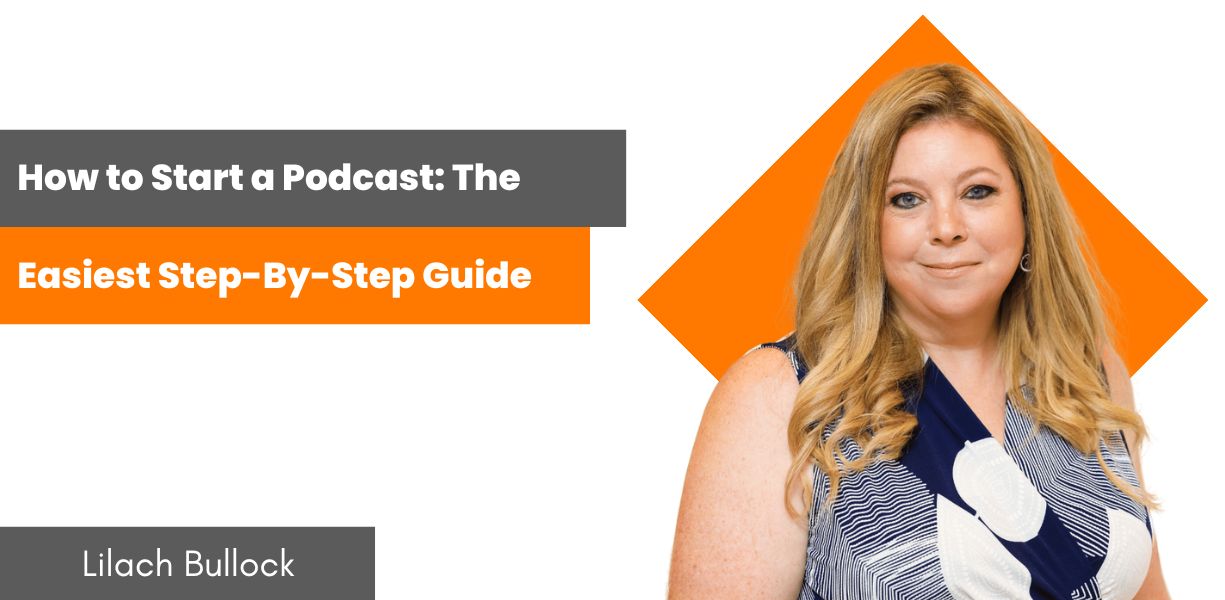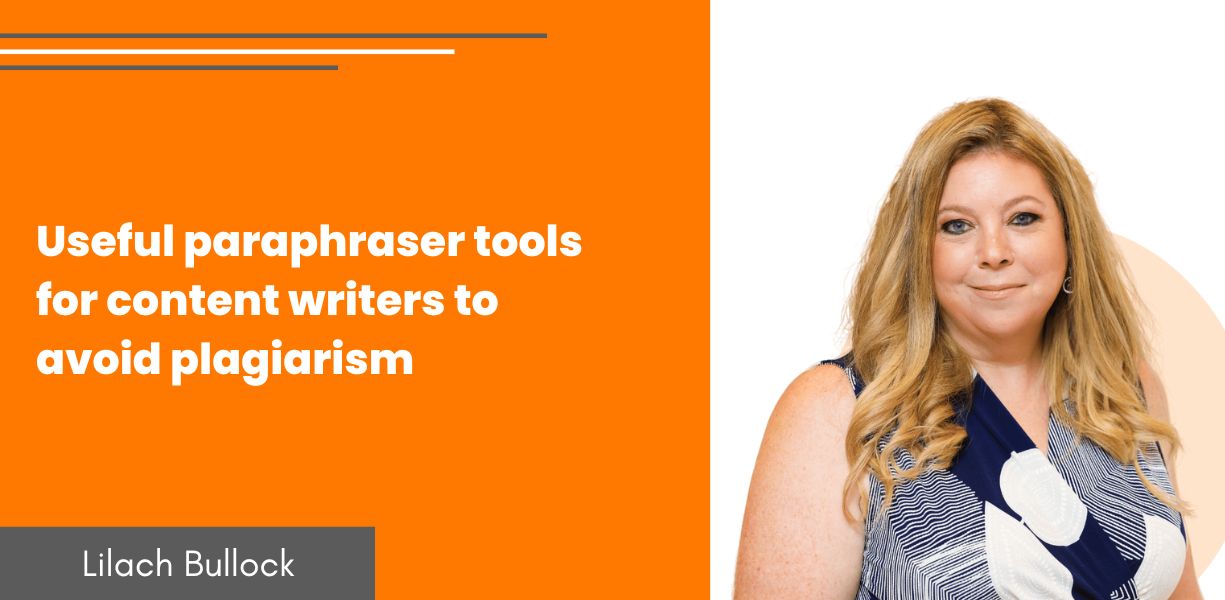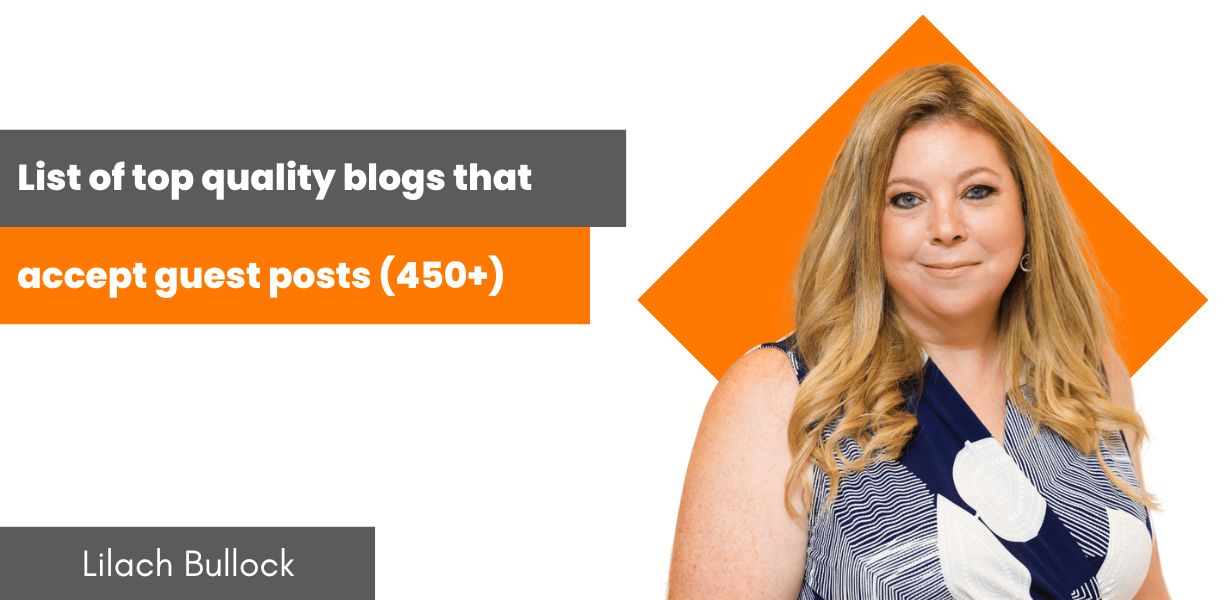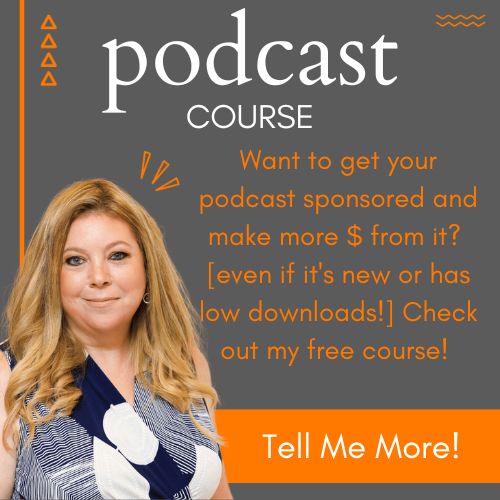Follow Lilach
How to create engaging interactive content (plus a tool inside!)
10 years ago, you could just write blog posts, publish ebooks, and create videos. And you’ll engage your audience, capture leads, and achieve other marketing goals.
Today, those activities will barely scratch the surface. That’s why exploiting interactive content is a no-brainer.
After all, interactive content helps you battle the deficient attention span common to most internet users. Moreover, with this type of content, your audience participates while consuming your content.
As a result, you can boost engagement and obtain relevant marketing data from your visitors.
That said, what are common types of interactive content? Here are 9 types you should integrate into your content marketing campaigns today:
- Quizzes: people love to feel knowledgeable about important topics. So, creating quizzes about your industry or brand will engage them more.
- Surveys: with surveys, you can obtain your audience’s views about various aspects of your business or industry. This helps you to keep them more on your website and obtain valuable data.
- Calculators: if you provide services, calculators can help your leads determine their potential ROI for different service options.
- Ebooks: this is one of the most popular lead magnets today. For your business, you can stand out with interactive ebooks.
- Flipbooks: If you want to turn your PDF file into an interactive experience, create flipbook. Ideal for product showcases, flipbooks engage users with clickable links and embedded videos, enhancing viewer interaction
- Infographics: while infographics are engaging, making them interactive will attract and keep the attention of more of your viewers. Here, viewers can click on elements of your infographics to reveal more details.
- Games: gamifying your content can hook your audience as they participate intently. Furthermore, your message will stick better to their memory.
- Guide: a guide aims to deliver some pieces of information. Making the guide interactive will result in more effective information delivery.
- Videos: viewers can click on different video elements to learn more about the video they’re watching.
- Virtual and augmented reality: if you sell products, virtual and augmented reality helps prospects test your product even before they buy. Beyond engagement, this can also improve sales.
There are even more interactive content types that marketers use to achieve great results. But, unfortunately, designing interactive content is a technical job.
Apart from hiring expensive designers, an effective and affordable option is to use an interactive content tool.
In this Genially review, I’ll go through the vital features and how they can help you create interactive content even if you have poor design skills.
Engaging interactive content with Genially
Once you log in, Genially will take you to your dashboard. Here, there are a few elements to start creating content.
On the left sidebar, there are elements such as creations, bin, my brand, and inspiration. In the middle of the dashboard, you’ll find quick shortcuts to create different types of interactive content such as infographics, gamification, video presentation, and more.
Once you hover on any of the elements, you can click on the “Create” button to begin. I’ve selected the “Presentations” option.
This brings up templates for various types of presentations.
Scrolling down the page, there are tens of templates in each category. So, you can begin editing whatever template fits your content most.
If you’d like to create your presentation from scratch, you have that option too. Another interesting feature is that you can propose a template.
For instance, if you scroll through the template and can’t find a template for your industry, you can propose this to the Genially team. You also have the option to import a PPTX file and edit it here.
At the top of the page, you can filter the templates or even search for a template based on industries or other criteria.
Once you see a template that fits your needs, click on the “+” icon on the template. Doing this will trigger a popup showing the template preview.
Here, you’ll see the pages of this presentation. Fortunately, the interactive elements make it easy to jump to different pages.
On each preview page, there’s a hand icon at the top right corner that displays the interactive elements on that particular page. These interactive elements are clickable and are for navigational or informational purposes.
After going through the template, click on “USE THIS TEMPLATE” to begin adding details to your presentation. On the next page, you have the option to select the pages of the template you want to add to your content.
Once you finish the selection, click on “ADD.” This will take you to the Genially editor.
Genially editor
In the Genially editor, there are different tools to customize your interactive content. My first impression here is that the editor looks simple and easy to use for anyone.
To edit any of the pages, select it on the list at the left side. And in a case where you need more pages, you can add pages by clicking on “Add page” at the top left corner of the page.
Now, onto the editing. For each page, you have many options on what to edit.
For instance, you can edit the text on the page. By clicking on the text, you can change the text, its color, font, font size, and more.
Beyond these, you can create lists and set letter and paragraph spacing. While editing texts, there are 4 options at the top.
You can block or unblock the text section. If you block it, then you can’t move or edit the section until you unblock it. The next option is “drag” which makes the element draggable when the content is in view mode.
The third icon is for interactivity settings. If you click on this icon, you’ll see a popup of interactivity options.
Whatever option you select here will determine what happens when a viewer clicks on the text. So, if you want to provide more details about the text, direct them to another page in your presentation, or link to a URL, you can do that here.
The last icon at the top of your text is for animation. If you click on this, Genially will display an animation setup board on the right side of the page. Here, you can turn your texts into an animation if you want to.
Add Text
If you’d like to add a text block to this page, click on “Text” at the left sidebar. By doing this, you’ll see different text sizes and styles.
All you have to do here is to select text size and fonts that fit your content. If you want an audio file to play in the background of a particular page, you can add background audio at the top of the page.
Add images
Furthermore, Genially provides many options to add images to your interactive content. You can add cutouts, upload images from Pixabay, or even add GIFs from GIPHY.
In addition to that, it’s easy to add your images whether you’re uploading from your computer or platforms such as Google Drive or Dropbox.
Resources
Just below images, you’ll find resources to add to your content. The resources you’ll find here include icons, shapes, and graphs and charts.
Beyond these, there are illustrations, scenes, and even maps.
Interactive elements
Fortunately, Genially has grouped interactive elements into a few categories.
When you click on “Interactive elements” at the left sidebar, you’ll see categories such as buttons, markers, social networks, and numbers and letters.
To view more of each category, click on “Show more.” Once you see an interactive element you want to feature in your content, click on it.
After doing this, the element will appear on your page. One common application of this that comes to mind is using social media buttons.
For static images or infographics, all you can do is place a social media button and type your username. With Genially, you can make the buttons interactive by linking to your social media page.
Thus, viewers can click on the elements and follow your page in a few seconds.
In addition to that, Genially allows you to make an invisible area interactive. If you scroll down the elements here, you’ll find an area you can drag to anywhere on your canvas you want to make interactive.
Smartblocks
With Smartblocks, you can add data, tables, and graphs to your interactive content. This is especially useful for infographics.
Furthermore, you can make your graphs interactive by displaying details about the metrics.
Insert audio and video files
To explain some concepts in your content, you need to employ audio and video. In some other cases, these content formats may be to support your message.
Genially allows you to insert audio files of up to 15MB in size. Beyond that, you can record a voiceover of up to 10 minutes. Once you’re done with that, there’s an editing interface to customize the audio file.
If you want to import audio from services such as Spotify or Soundcloud, you can enter the audio URL.
For videos, Genially supports YouTube and Vimeo videos. Alternatively, you can upload your video from Google Drive.
Insert background
Here, Genially allows you to set up the background for both your canvas and base. If you have a background image on your computer, you can upload it here. Likewise, you can paste a link to the background.
Better still, you have an option of browsing through the Genially library to find a suitable background. Another option is to browse through Pixabay images to find one.
Manage pages
In this section, Genially allows you to manage your pages. For instance, you can duplicate or delete pages.
Furthermore, you can set up page transitions, select canvas size, and manage navigation. With the canvas size, you’ll find that some sizes are tailored to particular applications.
Having gone through the editor, here are some interactive content examples created with Genially:
Genially collaboration
How can you collaborate on Genially?
You can add a collaborator on both the dashboard and editor. In the editor, click on the collaboration icon at the top right corner.
This will bring up a popup where you can enter your collaborators’ email addresses and invite them.
Genially support
If while using this tool, there’s a hiccup, you can contact their support to help out. Genially offers support through 3 methods:
- Contact
- Help Center
- Genially Academy
Most likely, you’ll find solutions to issues in the Help Center. But if you feel your issue is unique, you can send a message to the Genially team.
Even while designing content, you’ll see the support button at the bottom right corner of the page.
Genially pricing plans
When it comes to creating interactive content, you have your needs. And they’ll determine the plan you go for.
The 4 pricing plans on Genially include:
- Free
- Pro
- Master
- Team
If you want to use Genially for educational purposes, you’ll pay even lower prices for your plans. To get more detail about each plan, visit the Genially pricing page.
Conclusion
Using interactive content in your marketing campaigns can help you engage your audience better and improve marketing results. Thus, you can gain an edge over your competitors.
No matter your level of design skills, a tool like Genially can bring your interactive content imaginations into reality. I especially found the tool easy to use with a large library of templates and a simple editor.
And with a free plan, you can test run Genially before committing to a paid plan.
What are your needs from an interactive content tool? Does Genially meet them? Let me know in the comments!
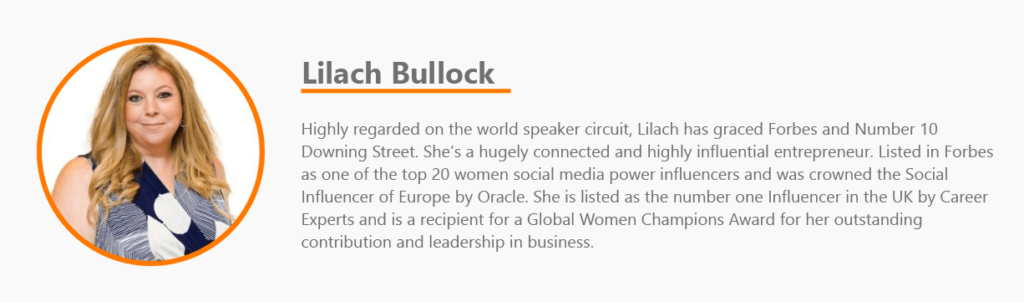
Follow Lilach